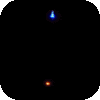光影魔术手怎么快速抠图介绍
很多人一听到抠图,估计都会摇头说太难了。其实,只要是我们日常中的抠图,是不必要用到ps的。今天教大家一招零PS基础的快速抠图技巧。光影魔术手是款针对图像画质进行改善提升及效果处理的软件。简单、易用,不需要任何专业的图像技术,就可以制作出专业胶片摄影的色彩效果。一起来看看光影魔术手怎么快速抠图吧!
下载安装“光影魔术手”并打开程序;
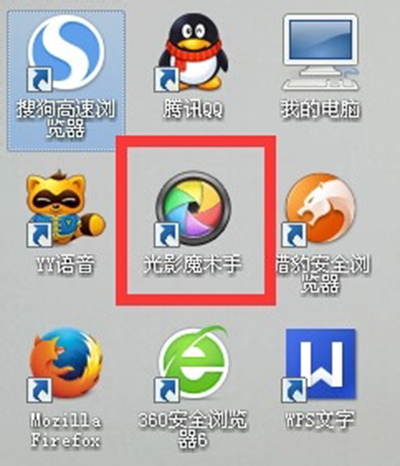
进入光影魔术手程序,在主界面点击“打开”打开需要抠图处理的图片,我们可以在上方菜单栏看到一个“抠图类型”鼠标移动至该位置,可以看到有四种类型,分别是”自动抠图“、”手动抠图“、”形状抠图“和”色度抠图“
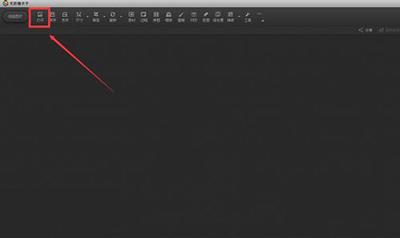
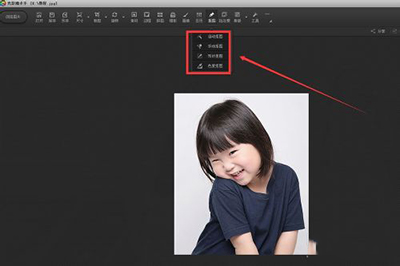
第一种方法:自动抠图。点击”自动抠图“后,我们会进入一个工作界面,鼠标在工作区内会变成一支笔,在我们不需要的背景上画一下,如图所示,光影魔术手会默认将背景去掉,这样我们就得到我所需要的图片了,在右侧有一个工作区,可以进行相应的一些修改
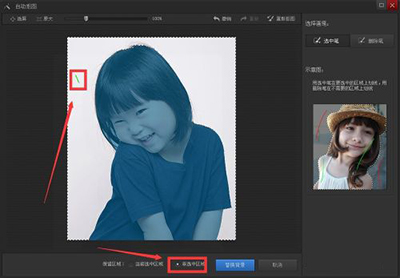
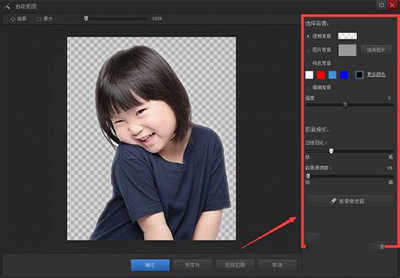
第二种方法:手动抠图。点击”手动抠图“后,我们会进入一个工作界面,鼠标在工作区内会变成一支笔,需要我们手动选取需要抠出的图片,选中后点击”确认选区“,然后点击确认即可,同上,我们可以在右侧工作区做一些局部调整
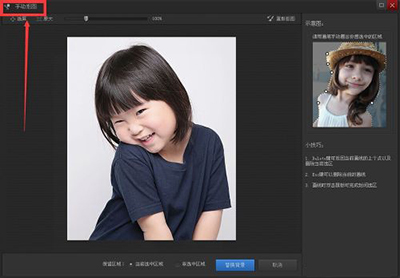
![]()
![]()
第三种方法:形状抠图。这是针对一下矩形和圆形的抠图,点击形状抠图后进入工作界面,在右侧工作区我们可以选择抠图形状,矩形或圆形。
![]()
![]()
![]()
第四种方法:色度抠图。点击”色度抠图“后,进入工作界面,鼠标在工作区内会变成一个取色器,在我们不需要的背景处,鼠标左键单击一下,即可删除我们不需要的背景,有时会出现一下偏差,需要我们在右侧工作区的”容差“中调整
![]()
![]()
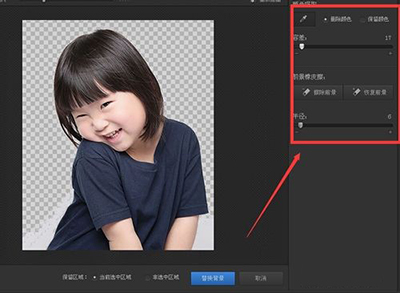
注意事项
这里的抠图方法适用于日常图片处理,并不适合专业图片设计。
-

光影魔术手怎么快速抠图介绍
软件教程 2017-08-12很多人一听到抠图,估计都会摇头说太难了。其实,只要是我们日常中的抠图,是不必要用到ps的。今天教大家一招零PS基础的快速抠图技巧。光影魔术手是款针对图像画质进行改善提升
269人已阅读 -

光影魔术手制作组合图有什么用教程
软件教程 2017-08-12光影魔术手制作组合图的功能是专门为在网络上开店的用户制作的。可以轻松地把很多张照片合并成一张大照片,用于陈列说明商品、或者用于组图制作。预设了很多种布局方式(如2x
266人已阅读 -

光影魔术手怎么给图片添加光晕介绍
软件教程 2017-08-12如何制作图片的紫色晕影效果,其效果如图所示: 1、打开光影魔术手这款软件,进入光影魔术手的操作界面,如图所示: 2、在该界面内找到打开选项,如图所示: 3、点击打开选项,
289人已阅读 -

光影魔术手包围曝光三合一有什么用介绍
软件教程 2017-08-12光影魔术手的包围曝光三合一功能就是完成把三张不同曝光量的照片合成为一张高宽容度照片的工作的。利用此功能得到的照片,不仅暗部细节更丰富,亮部的层次感也会更强。当然,
183人已阅读 -

光影魔术手如何制作水印分享
软件教程 2017-08-12选择一张白色背景的图片,然后依次单击【工具文字标签】。这样文字标签对话框就会弹出来了。 3 在文字标签对话框中选择标签1,勾选插入标签1,然后点开输入框后的铅笔图标,选
207人已阅读
热门推荐
-
 征程三国(送充值)
满V游戏
上线即送超级VIP、36888元宝及千万金币奖励
下载
征程三国(送充值)
满V游戏
上线即送超级VIP、36888元宝及千万金币奖励
下载
-
 天之命(海量特权)
满V游戏
天之命(海量特权)H5开局赠送满V( VIP24)、元宝38888、银两888W,武尊令(永久月卡),限定神装
下载
天之命(海量特权)
满V游戏
天之命(海量特权)H5开局赠送满V( VIP24)、元宝38888、银两888W,武尊令(永久月卡),限定神装
下载
-
 烈火战神海量版
满V游戏
上线送满V,48888元宝,绝版永久羽翼
下载
烈火战神海量版
满V游戏
上线送满V,48888元宝,绝版永久羽翼
下载
-
 武器之王(福利特权)
BT游戏
上线送VIP10,50万福利钻石,500万元宝
下载
武器之王(福利特权)
BT游戏
上线送VIP10,50万福利钻石,500万元宝
下载
-
 女神星球商城版(X战娘)
满V游戏
上线送SVIP1,钻石58888,金币500W
下载
女神星球商城版(X战娘)
满V游戏
上线送SVIP1,钻石58888,金币500W
下载
-
 六界仙尊(送充值)
满V游戏
上线直送VIP12,送88888元宝、888万铜钱
下载
六界仙尊(送充值)
满V游戏
上线直送VIP12,送88888元宝、888万铜钱
下载
-
 暴走神话
BT游戏
趣味梗逗游戏《暴走神话》7月29日爆笑来袭
下载
暴走神话
BT游戏
趣味梗逗游戏《暴走神话》7月29日爆笑来袭
下载
-
 寻道回合
满V游戏
上线送300万银币、送10元代金券(30级即可使用)、送70级装备!
下载
寻道回合
满V游戏
上线送300万银币、送10元代金券(30级即可使用)、送70级装备!
下载
-
 异次元大作战
BT游戏
异次元大作战常规服花泽香菜、福山润、川澄绫子等数十名声优助阵
下载
异次元大作战
BT游戏
异次元大作战常规服花泽香菜、福山润、川澄绫子等数十名声优助阵
下载
-
 美杜莎传奇(送198模拟充值)
BT游戏
上线赠送198元红包(兑换码:mds198),280级使用后可直飞贵族4
下载
美杜莎传奇(送198模拟充值)
BT游戏
上线赠送198元红包(兑换码:mds198),280级使用后可直飞贵族4
下载