华硕开机进入bios设置u盘启动设置u盘启动项的两种操作方法
-
 2016-04-19 10:39:44
2016-04-19 10:39:44
- 编辑:admin
- 来源:
- 阅读量 81
-
 在手机上看
在手机上看
扫一扫立即进入手机端
华硕开机进入bios设置u盘启动设置u盘启动项的操作流程是什么?这是很多朋友都很关心的问题,那么应该怎么做呢?具体的操作流程是什么,现在就赶快来跟着小编一起看看华硕开机进入bios设置u盘启动设置u盘启动项的操作流程是什么吧!
华硕开机进入bios设置u盘启动设置u盘启动项的操作流程是什么?
华硕这家台湾企业在主板领域一直是处于领头羊的地位,旗下的主板以质量优异获得大量用户的青睐。下面小编就讲讲最新华硕主板如何进bios设置u盘启动,在此介绍两种方法。
方法一:利用启动热键快速设置
1.开机,进入第一界面时马上按“DEL”键 ,进入如下图界面
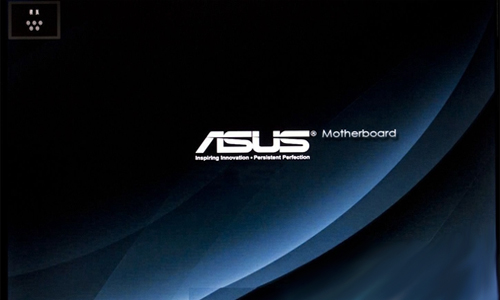
华硕开机进入bios设置u盘启动设置u盘启动项的操作流程
按“DEL”进入如下图

华硕开机进入bios设置u盘启动设置u盘启动项的操作流程
2.然后按“F8”键,弹出如下图菜单,“启动菜单”选择界面
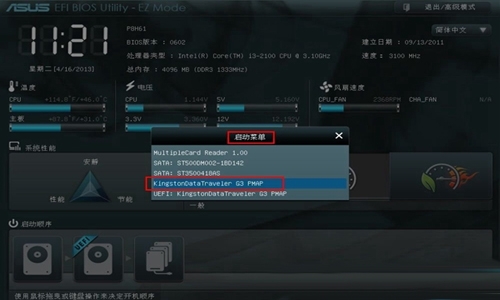
华硕开机进入bios设置u盘启动设置u盘启动项的操作流程
然后选中“U盘”作为优先启动项,按“回车”键确认,如这里选的是“Kingston”,即金士顿的U盘。
方法二:进入启动菜单,修改启动顺序(此方法是传统的方式,推荐使用第一种方法)
1.点击右上角的模式切换按键,选择“高级模式”,如下图所示
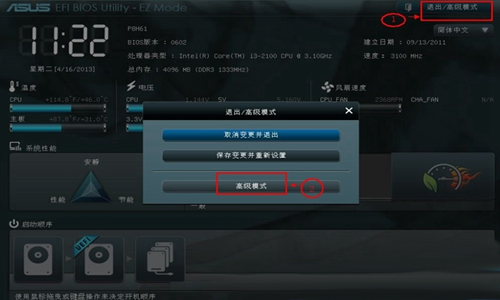
华硕开机进入bios设置u盘启动设置u盘启动项的操作流程
2.用键盘的“左右方向键”切换到“启动”子菜单中,如下图示
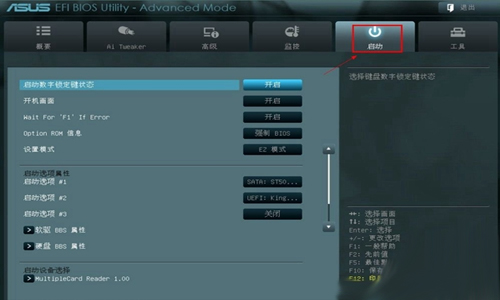
华硕开机进入bios设置u盘启动设置u盘启动项的操作流程
3.用键盘“上下方向键”切换到“启动选项#1”,按“回车”确认
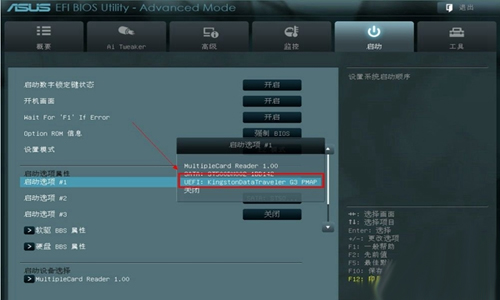
华硕开机进入bios设置u盘启动设置u盘启动项的操作流程
4.回车确认后弹出如下图“启动选项#1”选择菜单,按键盘“上下方向键”切换到“U盘”即可,和方法一一样
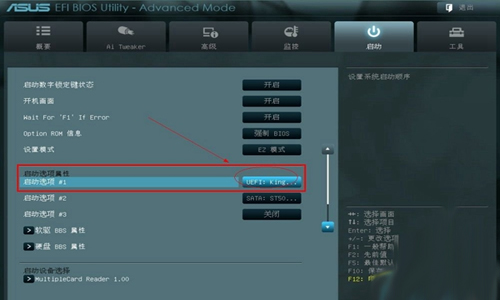
华硕开机进入bios设置u盘启动设置u盘启动项的操作流程
5.切换完成后,启动选项#1会显示成你的U盘,如下图
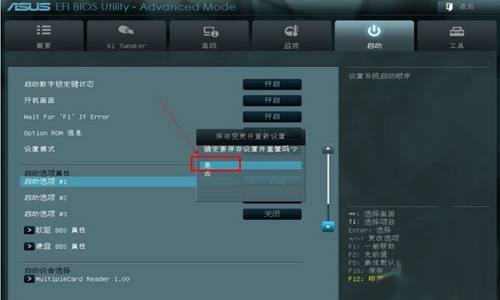
华硕开机进入bios设置u盘启动设置u盘启动项的操作流程
6.最后按“F10”,保存退出!
关于华硕新主板设置BIOS实现从U盘启动的介绍到此就结束了,希望有帮助到大家哦!
更多相关内容推荐

安装到手机(扫描下载)
热门榜单
- 游戏
- 软件
热门阅读
- 永劫无间手游联动逆水寒什么时候上线-逆水寒联动上线时间一览
- 三角洲行动跳蚤市场在哪-跳蚤市场位置介绍
- 迷城陆区角色排行-最强角色推荐
- 迷城陆区兑换码有哪些-最新可用礼包码汇总
- 王者荣耀安琪拉酷洛米之心皮肤多少钱-安琪拉酷洛米之心皮肤价格
- 武侠大明星命格搭配攻略详解-最强推图命格搭配
- 武侠大明星绝技怎么选-绝技选择推荐
- 英雄无敌3隐藏英雄有哪些-全部隐藏英雄盘点
- 英雄无敌3宝物组合大全-宝物合成图鉴一览
- 寻道大千昆仑争霸怎么玩-昆仑争霸活动介绍
- fifa online4官网在哪-官方网站最新入口分享
- fifa online4云游戏入口在哪-官方云游戏入口介绍
- 天书奇谈官网在哪
- 天书奇谈精灵满融要多少金票
- 星际战甲Wiki入口在哪
新游预告
![]()
烈火骑士(荣耀传奇沉默)04-29
烈火骑士(荣耀传奇沉默)是一款1.85专属沉默版本传奇游戏
![]()
天空的魔幻城(全场0.1折)04-29
《天空的魔幻城》是一款学院风的二次元角色扮演卡牌策略冒险游戏
![]()
梵天巨翼(封神0.1折增强版)04-29
游戏内所有充值享永久0.1折福利,在线奖励送福利,真充红包等你来领,定制礼包随心搭配,超值回馈轻松爽玩!
![]()
五行降妖师(0.05折诛仙天命)04-29
天命开局全场0.05折,还送V4秒升120级!海量元宝自己刷!开局直接领取激活免费直充工具!
![]()
江湖大侠(0.05折买断版)04-29
江湖大侠(0.05折买断版)是一款江湖武侠题材的休闲开箱游戏
![]()
斗斗堂(0.1折向现金点开炮)04-29
送GM2直升卡、648充值卡、1000W金币、满阶魔导加特林碎片、顶级扭蛋免费送
![]()
光明使者(0.05折送海量代金券)04-29
光明使者(0.05折送海量代金券)是一款奇幻放置养成手游。
![]()
家园卫士(内置0.1典藏版)04-28
每日登录领取珍珠*10,石币*1000,定制周卡,连续7天每日自由搭配选择!




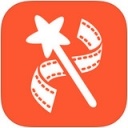

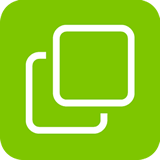

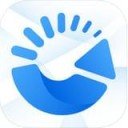





 扫码下载最笨游戏盒
扫码下载最笨游戏盒