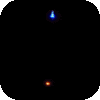windows7旗舰版系统设置电源计划的三种方法
使用windows7旗舰版系统的用户应该都知道,win7系统支持非常完备的电源计划,并且内置了三种电源计划,通过使用电源计划能够非常轻松的配置电源,为了帮助我们更好的节省电量,但是有很多用户并不知道要如何设置电源计划,下面以windows7旗舰版系统为例跟大家分享一下设置电源计划的具体方法吧。
windows7旗舰版系统设置电源计划的三种方法:
方法一、通过电源图标选择电源计划
1)首先左键单击右下角电池图标;
![]()
2、然后点击需要的电源计划即可。
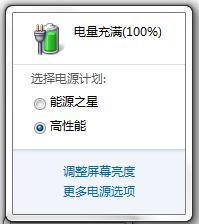
方法二、打开电源选项选择电源计划进行设置
1、首先点击win7系统中的开始菜单,点击“控制面板”;
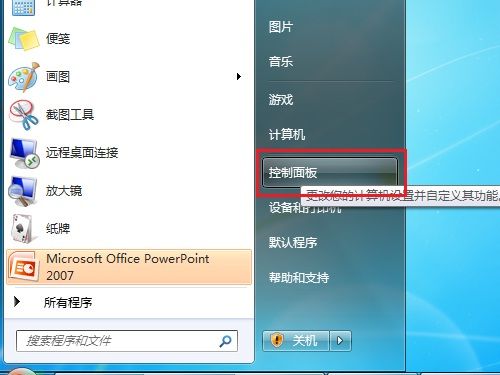
2、点击“系统和安全”;
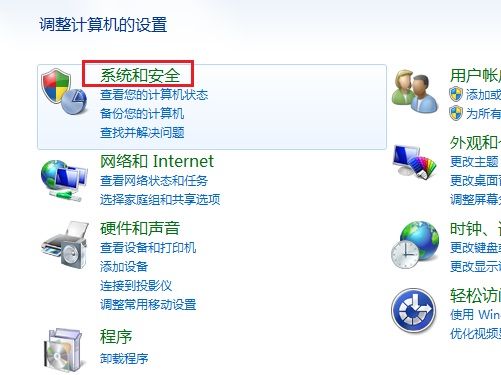
3、接着点击“电源选项”;
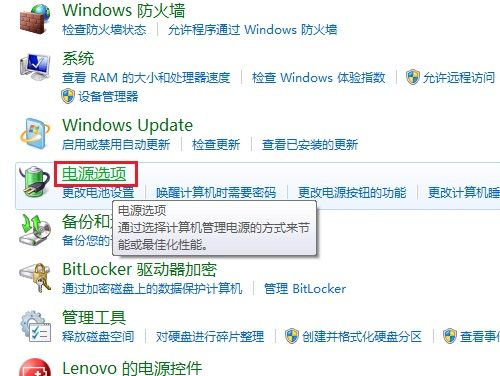
4、选择需要的电源计划就可以了。
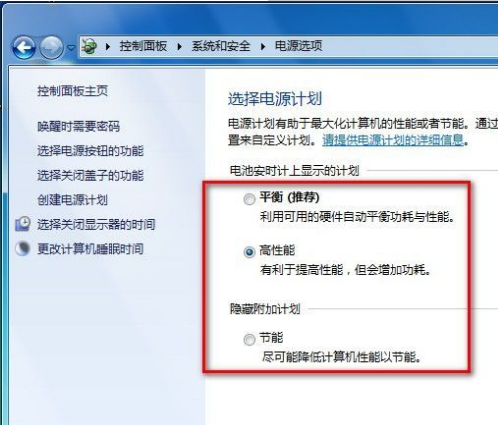
方法三、配合windows移动中心,更改电源计划。
1、鼠标右键点击电池图标,选择“Windows 移动中心”;
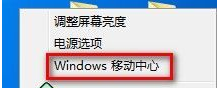
2、选择需要的电源计划就可以了。
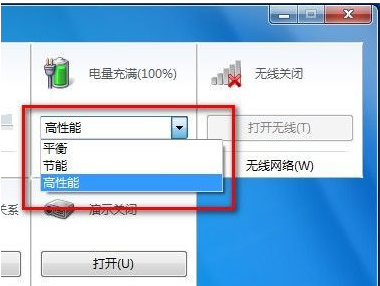
方法四、使用命令方式,更改当前电源计划。
首先开始菜单-所有程序-附件-运行(WIN+R组合键)。
(1)如果要更改为“平衡模式”,输入C:\\Windows\\System32\\powercfg.exe -setactive 381b4222-f694-41f0-9685-ff5bb260df2e。
(2)如果要更改为“最高性能模式”,输入C:\\Windows\\System32\\powercfg.exe -setactive 8c5e7fda-e8bf-4a96-9a85-a6e23a8c635c。
(3)如果要更改为“节能模式”,输入C:\\Windows\\System32\\powercfg.exe -setactive a1841308-3541-4fab-bc81-f71556f20b4a。
(4)如果要是想更改成自己创建的电源方案,打开开始菜单-所有程序-附件-命令提示符(或直接搜索CMD或在运行内输入CMD),然后输入POWERCFG -L(如图)

(5)将之前的命令C:\\Windows\\System32\\powercfg.exe -setactive 后改成自行创建电源方案的GUID,即可,例如我的自定义计划1的GUID,就输入以下即可C:\\Windows\\System32\\powercfg.exe -setactive e13644b6-851a-49ac-8ff8-c732dfe8827d。
ps:也可以通过这个命令,桌面右键-创建一个快捷方式,在“请键入对象的位置”中,输入C:\\Windows\\System32\\powercfg.exe -setactive e13644b6-851a-49ac-8ff8-c732dfe8827d命令,即可创建一个方便切换的快捷方式,双击即可选择更改,当然也可以通过HOTKEY程序添加到FN功能键中。
上面就是windows7旗舰版系统设置电源计划的三种方法,还不知道要如何设置电源计划的朋友们可以选择上面自己喜欢的一种方法就可以进行设置了,希望对大家有所帮助。
最笨下载(www.zuiben.com)提供最新最全的软件下载:常用软件下载、免费软件下载、电脑游戏下载、安卓软件下载中心、苹果软件下载中心、游戏下载等,免费下载软件游戏、常用软件下载就到最笨下载.
-

winkawaks街机游戏手机版-winkawaks街机游戏全集
文章专题 2024-10-1480、90后的童年记忆大部分就是街机游戏,那么winkawaks街机游戏手机版有哪些呢?最笨下载为各位小伙伴整理出winkawaks街机游戏全集,各种有趣的玩法以及很多挑战模式能够体验,感兴趣的快来下载玩耍吧。
293人已阅读 -
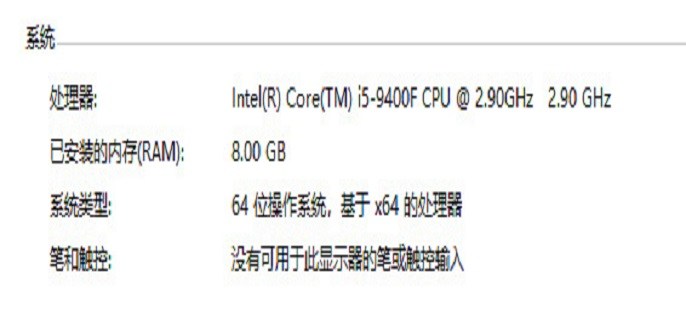
windows7怎么查看电脑配置-电脑配置查看方法
系统工具 2022-03-01windows7怎么查看电脑配置呢?相信很多用户都想知道自己的电脑配置如何,所以下面小编为大家带来了windows7电脑配置查看方法,跟着小编一起来看看看吧!
13428人已阅读 -
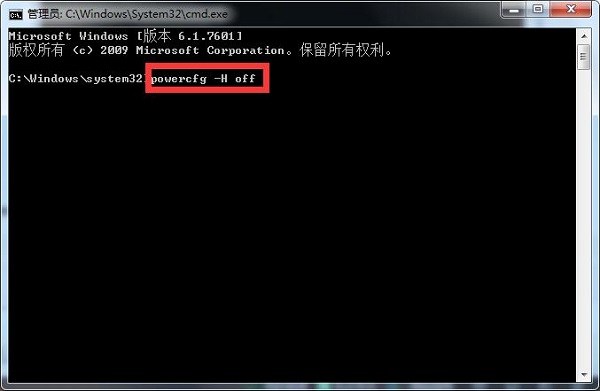
windows7c盘满了怎么清理-c盘满彻底清理方法
系统工具 2022-02-28windows7c盘满了怎么清理呢?相信不少用户在使用windows7系统的时候,c盘的内存不够用了,那么怎么清理呢?下面小编为大家带来了windows7c盘满了清理方法,跟着小编一起来看看吧!
13219人已阅读 -
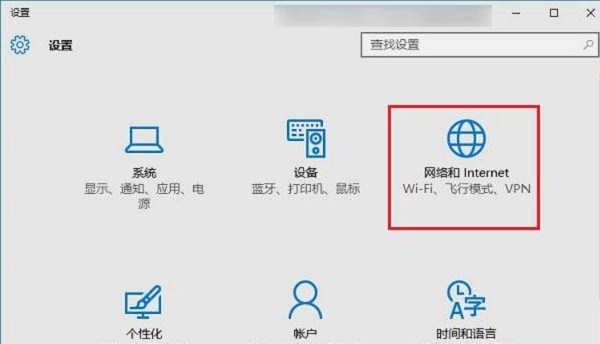
windows10为什么连不上wifi-网络连接不上解决方法
系统工具 2022-02-25windows10为什么连不上wifi呢?有不少win10系统用户遇到了要连接wifi的时候,发现连不上wifi,导致上不了网,下面就跟着小编一起来看看win10系统连不上wifi具体解决步骤吧!
13045人已阅读 -
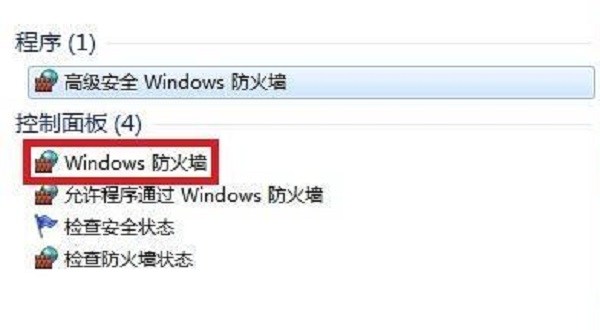
windows7怎么关闭防火墙-防火墙禁用方法
系统工具 2022-02-22windows7怎么关闭防火墙呢?不少用户觉得使用电脑的时候win7都弹出个防火墙很烦,下面小编为大家带来了windows7防火墙禁用方法,跟着小编一起来看看吧!
13250人已阅读
热门推荐
-
 征程三国(送充值)
满V游戏
上线即送超级VIP、36888元宝及千万金币奖励
下载
征程三国(送充值)
满V游戏
上线即送超级VIP、36888元宝及千万金币奖励
下载
-
 天之命(海量特权)
满V游戏
天之命(海量特权)H5开局赠送满V( VIP24)、元宝38888、银两888W,武尊令(永久月卡),限定神装
下载
天之命(海量特权)
满V游戏
天之命(海量特权)H5开局赠送满V( VIP24)、元宝38888、银两888W,武尊令(永久月卡),限定神装
下载
-
 烈火战神海量版
满V游戏
上线送满V,48888元宝,绝版永久羽翼
下载
烈火战神海量版
满V游戏
上线送满V,48888元宝,绝版永久羽翼
下载
-
 武器之王(福利特权)
BT游戏
上线送VIP10,50万福利钻石,500万元宝
下载
武器之王(福利特权)
BT游戏
上线送VIP10,50万福利钻石,500万元宝
下载
-
 女神星球商城版(X战娘)
满V游戏
上线送SVIP1,钻石58888,金币500W
下载
女神星球商城版(X战娘)
满V游戏
上线送SVIP1,钻石58888,金币500W
下载
-
 六界仙尊(送充值)
满V游戏
上线直送VIP12,送88888元宝、888万铜钱
下载
六界仙尊(送充值)
满V游戏
上线直送VIP12,送88888元宝、888万铜钱
下载
-
 暴走神话
BT游戏
趣味梗逗游戏《暴走神话》7月29日爆笑来袭
下载
暴走神话
BT游戏
趣味梗逗游戏《暴走神话》7月29日爆笑来袭
下载
-
 寻道回合
满V游戏
上线送300万银币、送10元代金券(30级即可使用)、送70级装备!
下载
寻道回合
满V游戏
上线送300万银币、送10元代金券(30级即可使用)、送70级装备!
下载
-
 异次元大作战
BT游戏
异次元大作战常规服花泽香菜、福山润、川澄绫子等数十名声优助阵
下载
异次元大作战
BT游戏
异次元大作战常规服花泽香菜、福山润、川澄绫子等数十名声优助阵
下载
-
 美杜莎传奇(送198模拟充值)
BT游戏
上线赠送198元红包(兑换码:mds198),280级使用后可直飞贵族4
下载
美杜莎传奇(送198模拟充值)
BT游戏
上线赠送198元红包(兑换码:mds198),280级使用后可直飞贵族4
下载