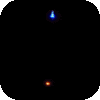Win7系统Bios如何升级 Win7系统Bios升级教程
Win7系统Bios如何升级?在电脑小白的眼里,这个问题是非常的难的,但是要怎么去解决呢?下面小编会手把手的教给大家Win7系统Bios升级教程,不会的朋友们或者有需要的朋友们不妨来试试吧!
Win7系统Bios升级教程——
1、首先判断主板是具有可升级的Bios数据文件。打开机箱,查看主板型号,然后在管网上搜索查找对应主板Bios的升级程序。在此小编要特别提醒想要升级Bios的朋友,一定要下载与主板Bios型号相匹配的Bios数据文件。

2、将下载的Bios升级程序和数据文件进行解压缩,然后拷贝到C盘下,为了更好的管理文件,在C盘根目录下新建一文件夹,并命名为“UpateBIOS“,然后将Bios升级程序和数据文件拷贝到该目录下,并且更忙 。
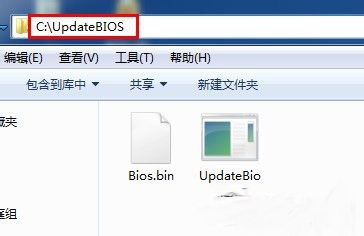
3、重启电脑,在出现开机画面时按下键盘(对于AWORD来说,一般为”F12“键)对应键进入CMOS设置,进入”BIOS Features Setup”,将“Virus Warning”(病毒警告)设置为“Disabled”。

4、设置完成后, 按F10保存退出CMOS并重启,在电脑启动过程中,不断按F8以进入系统启动菜单,然后选择“进入命令提示”状态下。

5、在命令提示符状态下,键入如图所示命令将当前目录切换止“c:\UpdateBios”下。

6、在当前命令提示符下键入命令:UpdateBios,并按下回车,即可进入Bios更新程序,显示器上出现如下图画面:
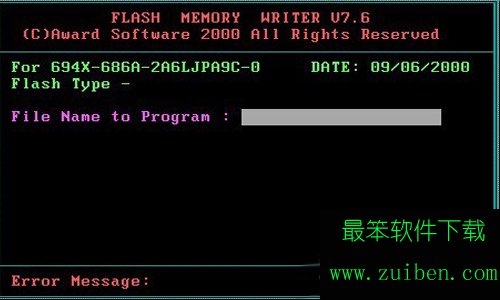
7、根据屏幕提示,输入升级文件名:Bios.BIN,并按回车键确定。
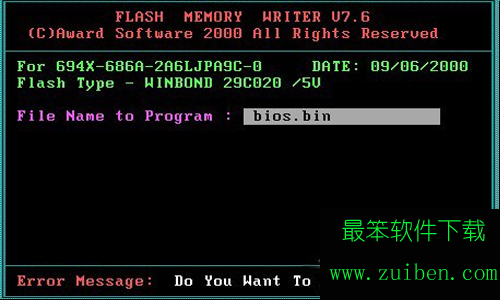
8、刷新程序提示是否要备份主板的Bios文件,为了安全起见,一定要把目前系统的Bios内容备份到机器上并记住它的文件名,在此将Bios备份文件命名为BACK.BIN,以便在更新Bios的过程中发生错误时,可以重新写回原来的Bios数据。
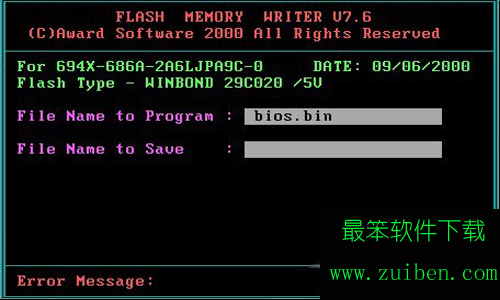
9、在“File Name to Save”框中输入要保存的文件名:BACK.BIN。按回车后,刷新程序开始读出主板的Bios内容,并把它保存成一个文件。
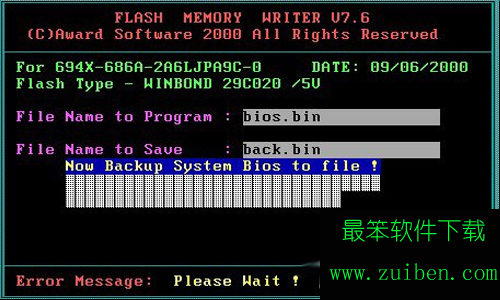
10、备份工作完成后,刷新程序出现的画面如下,询问是否要升级Bios。
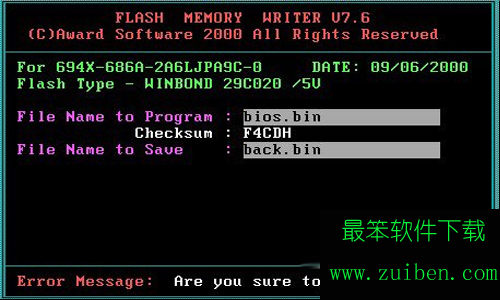
11、选择“Y”,刷新程序开始正式刷新Bios,在刷新Bios的过程中,不要中途关机,否则电脑可能是出现意想不到的错误。

12、当进度条达到100%时,刷新过程就完成了,刷新程序提示你敲“F1”重启动或敲“F10”退出刷新程序。一般是选择重开机,按F10键进入Bios设置,进入”BIOS Features Setup“,将“Virus Warning”(病毒警告)设置为“Enable”。最后再次重启电脑,至此,便完成了Bios的升级工作。

需要激活系统或者office办公软件的朋友不妨直接下载
>>>>>>>>>>永久激活Windows系统/office办公软件激活工具<<<<<<<<<<
还有更多有关电脑系统的疑问请到这里进行查看
>>>>>>>>>>系统问题汇总<<<<<<<<<<
最笨下载(www.zuiben.com)提供最新最全的软件下载:常用软件下载、免费软件下载、电脑游戏下载、安卓软件下载中心、苹果软件下载中心、游戏下载等,免费下载软件游戏、常用软件下载就到最笨下载.http://www.zuiben.com/
-

winkawaks街机游戏手机版-winkawaks街机游戏全集
文章专题 2024-10-1480、90后的童年记忆大部分就是街机游戏,那么winkawaks街机游戏手机版有哪些呢?最笨下载为各位小伙伴整理出winkawaks街机游戏全集,各种有趣的玩法以及很多挑战模式能够体验,感兴趣的快来下载玩耍吧。
293人已阅读 -
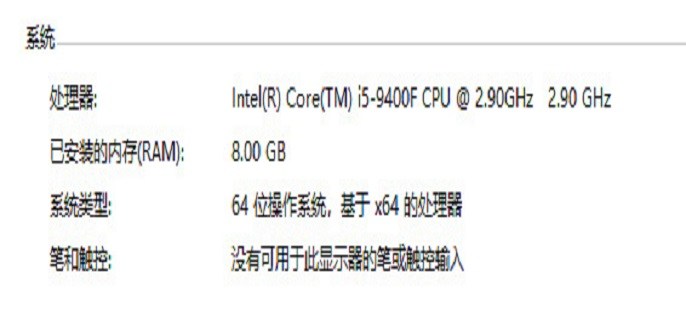
windows7怎么查看电脑配置-电脑配置查看方法
系统工具 2022-03-01windows7怎么查看电脑配置呢?相信很多用户都想知道自己的电脑配置如何,所以下面小编为大家带来了windows7电脑配置查看方法,跟着小编一起来看看看吧!
13428人已阅读 -
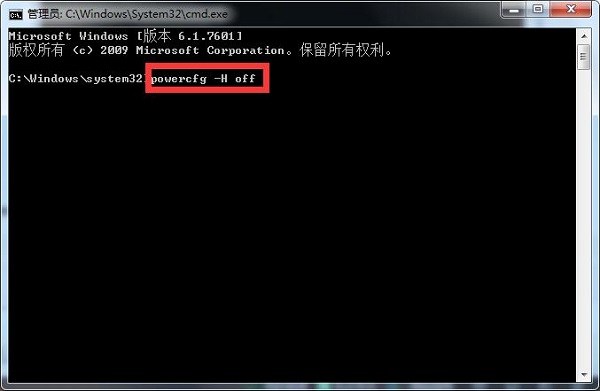
windows7c盘满了怎么清理-c盘满彻底清理方法
系统工具 2022-02-28windows7c盘满了怎么清理呢?相信不少用户在使用windows7系统的时候,c盘的内存不够用了,那么怎么清理呢?下面小编为大家带来了windows7c盘满了清理方法,跟着小编一起来看看吧!
13219人已阅读 -
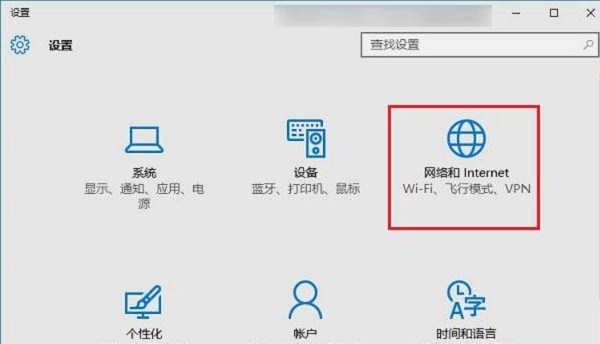
windows10为什么连不上wifi-网络连接不上解决方法
系统工具 2022-02-25windows10为什么连不上wifi呢?有不少win10系统用户遇到了要连接wifi的时候,发现连不上wifi,导致上不了网,下面就跟着小编一起来看看win10系统连不上wifi具体解决步骤吧!
13045人已阅读 -
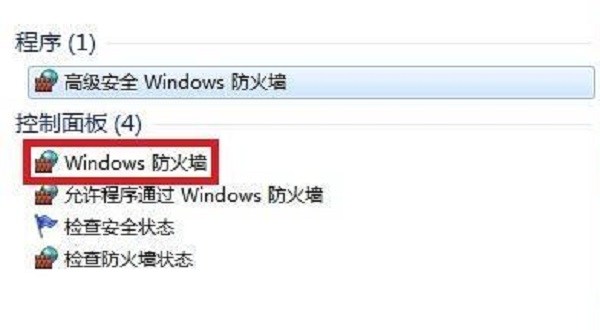
windows7怎么关闭防火墙-防火墙禁用方法
系统工具 2022-02-22windows7怎么关闭防火墙呢?不少用户觉得使用电脑的时候win7都弹出个防火墙很烦,下面小编为大家带来了windows7防火墙禁用方法,跟着小编一起来看看吧!
13250人已阅读
热门推荐
-
 征程三国(送充值)
满V游戏
上线即送超级VIP、36888元宝及千万金币奖励
下载
征程三国(送充值)
满V游戏
上线即送超级VIP、36888元宝及千万金币奖励
下载
-
 天之命(海量特权)
满V游戏
天之命(海量特权)H5开局赠送满V( VIP24)、元宝38888、银两888W,武尊令(永久月卡),限定神装
下载
天之命(海量特权)
满V游戏
天之命(海量特权)H5开局赠送满V( VIP24)、元宝38888、银两888W,武尊令(永久月卡),限定神装
下载
-
 烈火战神海量版
满V游戏
上线送满V,48888元宝,绝版永久羽翼
下载
烈火战神海量版
满V游戏
上线送满V,48888元宝,绝版永久羽翼
下载
-
 武器之王(福利特权)
BT游戏
上线送VIP10,50万福利钻石,500万元宝
下载
武器之王(福利特权)
BT游戏
上线送VIP10,50万福利钻石,500万元宝
下载
-
 女神星球商城版(X战娘)
满V游戏
上线送SVIP1,钻石58888,金币500W
下载
女神星球商城版(X战娘)
满V游戏
上线送SVIP1,钻石58888,金币500W
下载
-
 六界仙尊(送充值)
满V游戏
上线直送VIP12,送88888元宝、888万铜钱
下载
六界仙尊(送充值)
满V游戏
上线直送VIP12,送88888元宝、888万铜钱
下载
-
 暴走神话
BT游戏
趣味梗逗游戏《暴走神话》7月29日爆笑来袭
下载
暴走神话
BT游戏
趣味梗逗游戏《暴走神话》7月29日爆笑来袭
下载
-
 寻道回合
满V游戏
上线送300万银币、送10元代金券(30级即可使用)、送70级装备!
下载
寻道回合
满V游戏
上线送300万银币、送10元代金券(30级即可使用)、送70级装备!
下载
-
 异次元大作战
BT游戏
异次元大作战常规服花泽香菜、福山润、川澄绫子等数十名声优助阵
下载
异次元大作战
BT游戏
异次元大作战常规服花泽香菜、福山润、川澄绫子等数十名声优助阵
下载
-
 美杜莎传奇(送198模拟充值)
BT游戏
上线赠送198元红包(兑换码:mds198),280级使用后可直飞贵族4
下载
美杜莎传奇(送198模拟充值)
BT游戏
上线赠送198元红包(兑换码:mds198),280级使用后可直飞贵族4
下载